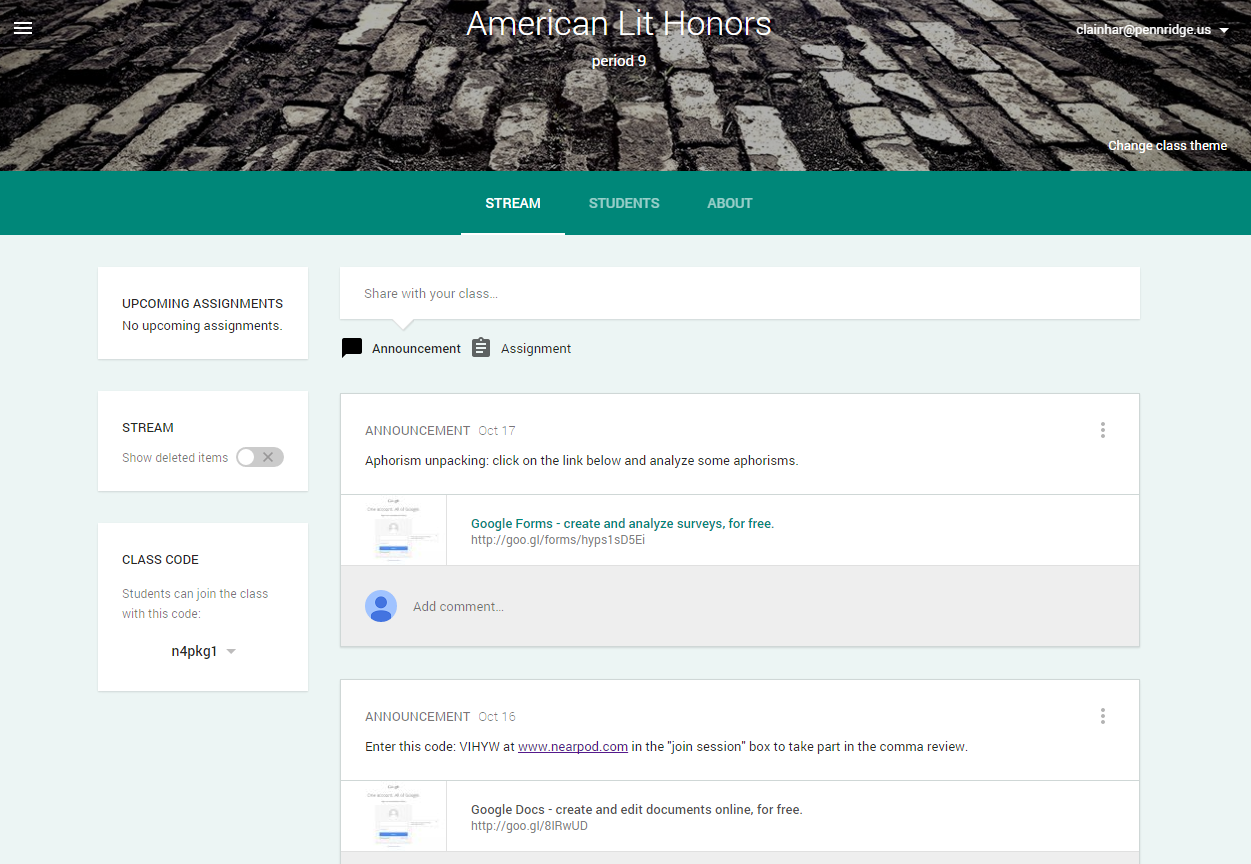A blog aimed at helping teachers at Pennridge Schools get the most out of Google Drive.
Saturday, November 1, 2014
Google Docs for researchers (from EducatorsTechnology.com)
Google Docs help on EducatorsTechnology.com:
The website Education Technology and Mobile Learning has an entire page devoted to using Google Drive in the classroom.
The page previewed above is one of the most useful. It shows how to use Google Docs' built in spell checker and word counter. It also goes into more detail about how to use the "research" sidebar and how to put citations into a paper with just a single click and without ever leaving the document you are working in.
Click on the links above, or click here ,for more in-depth information.
Thursday, October 30, 2014
Using Add-ons in Google Drive
Google Drive Add-ons:
Google Drive users now have the ability to incorporate "Add-ons" to add features to various Google Apps. One of the most useful is the "Easy Bib" add-on.
To install an Add-on, open a blank Google document and then click on "Add-ons" (highlighted in yellow above) and then "get add-ons." That will take you to a mind-boggling array of options. Almost all of them operate on the "freemium" model, which means they provide some basic features for free and offer additional features for a cost.
Once EasyBib is installed it will be available in all Google documents that the user edits in the future. To open EasyBib, click on "Add-ons," "EasyBib," and then "Manage Bibliography" (even if it's your first entry).
At that point, a sidebar opens and the author can enter a book or journal title or a website address and, in most cases, it will automatically create a works cited entry. The author can choose between MLA, APA, or Chicago styles. The example below is from a source found on "Google Books."
As previously stated, there are a huge number of options for add-ons. there are flow chart designers, mind map makers, formula editors, translators, rhyme makers, and much, much more. If you find one that is particularly useful, feel free to post it in a comment below.
Friday, October 24, 2014
New editing features in Google Docs
 |
| Click on pic for more detailed view |
Making edits as "suggestions":
Google has added an interesting new editing feature to Google Docs. It's always been possible to add comments to documents--that's what the yellow highlighted elements above are showing--but it's now possible to edit the paper but have those edits show up as "suggestions" in green.
The function is similar to the editing/change tracking features in Word, but is actually much lighter and simpler to use. Any time the editor makes a change in the paper, a box appears in the sidebar that automatically explains the change that the editor made. The edit also appears in green font in the text itself.
Tuesday, September 30, 2014
Google Classroom--An Edmodo Competitor?
Google Classroom is Google's new foray into the education market. Others like Edmodo have been there much longer and are more firmly entrenched. Right now, if you already use Edmodo, it is this author's opinion that switching to Classroom probably isn't worth it.
However, if you're looking to move beyond your static classroom webpage, Classroom is a fairly simple option. You can find it at classroom.google.com.
Above is a screenshot of the Classroom news feed. There, teachers can make announcements, post links, and post assignments. The advantage Classroom does have is its tight integration with Google Docs. If a teacher uses the "assignment" option in Classroom (for more information click here), Classroom automatically creates a folder in the teacher's Drive account. When the students turn in their assignments on Docs, the file automatically goes into the correct folder.
That automatic filing is a significant step up from using the "Shared with me" window in Drive and then manually sorting files into folders from there.
Thursday, August 28, 2014
Updates and Further Tips for Google Drive
In the past year there have been a few changes to Google Drive/Docs but the basic site has stayed the same. One of the best changes is the integration of Google search directly into Google docs. Now students can highlight any word in the document they're working with, right click, and select "research." A small Google search box opens on the right side of the screen but still within the document itself.
It's then possible to do additional searches using the search bar within that box.
Google Drive/Docs lends itself very well to informal writing and to reducing the paper piles. Having students submit rough drafts on Google Drive and reading them on Drive (there are apps for iPad and Android) can remove that pressure that a lot of teachers feel to put marks on everything. One feature that works well for this is the comment option. Click past the jump to read more:
Saturday, August 23, 2014
Making a Form
Making a Google Form:
Google Forms are tools that allow teachers (or students) to create questions that, when answered, are tabulated into answers on a spreadsheet. There is some complexity involved in creating questions of different types, but once you figure it out, it can be a handy way to assess students.
Below is a simple form that I made up for my American Literature class. There are many background themes that you can apply to the form. Google added some new themes recently that are a big improvement:
The results are first put into a spreadsheet in Google Docs that looks very similar to an Excel spreadsheet.
There is also a summary view that generates tables and statistics of the results. An example of the summary view is below:
There is also a summary view that generates tables and statistics of the results. An example of the summary view is below:
To look at the spreadsheet view for the data above, click on this link. Once that form opens, clicking on "form" then "show summary of responses" will show you the images above in full.
Clicking on "form" and "go to live form" will take you to what the teachers who responded to the form saw as they were filling it out.
To create a form of your own, return to the "Documents" home screen, click on "Create" and then "Form." From there it gets somewhat too complex to spell out in blog format. For further information, check out Google's help documents on creating forms located here.
Subscribe to:
Posts (Atom)